
ブログ開設時に使っていたプロフィール画像に愛着があったのですが、Bing image creatorで生成した、
←こちらのプロフィール画像に変えてみました!
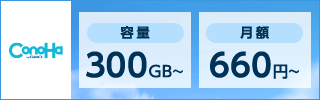
古いプロフィール画像も愛着がたっぷり湧いていたのですが、Toon Art というアプリで写真を加工しただけの簡素なものだったのでいつか変えたいと考えていました。
売れっ子ブロガーさんは“ココナラ”などでお金を払いプロやセミプロのイラストレーターさんにプロフィール画像を作ってもらってる方が多いようです。
もしくは絵の才能が御有りの方は御自分で書いてしまうのでしょうけど・・・。
Bing image creatorは、以前は英語のみの対応だったのですが、現在は日本語でも対応しているのですごく楽です!
お金も絵ごころもない私などには、無料で画像を生成してくれるこれは有難いアイテムの出現です!

Bing image creatorとは?その特徴と使い方を解説。

Bing Image Creatorの素晴らしいのは、自分のイメージを言葉で説明して入力するだけで画像が作成できるところです。言葉で説明することをプロンプト=コマンド=「指示をする」と言います。
コンピューター用語ですね。
画像を生成する機能としては、OpenAIの画像生成用AIモデル「DALL・E」の今のところの最新バージョンであるDALL・E2の使用をしています。
DALL・Eは、画像と自然言語との関係を学習したAIモデルで、様々な言葉による説明(テキストプロンプト)をもとに、対応した画像を考えて生成することができるのです。
以下の4つの画像は「緑色のカーテンと緑色の壁の部屋でナマケモノがハンモックにいる画像」を生成するというプロンプトに対しての表示例です。

Bing Image Creatorの特徴は、日本語でも画像が生成できるようになったことです。(以前は英語だけだったようですが日本語も対応されました。)
英語が苦手な方でも、自分の思い描くイメージを日本語で入力するだけで、簡単に画像が作成できます。
また、生成された画像は自由にダウンロードや共有ができるので、ブログやSNSなどで活用することができるんです。
作成物の使用。お客様は、本契約、Microsoft サービス規約、および弊社のコンテンツ ポリシーを遵守することを条件に、オンライン サービス以外の場所で、個人の合法的な非商業的目的のために作成物を使用できます。
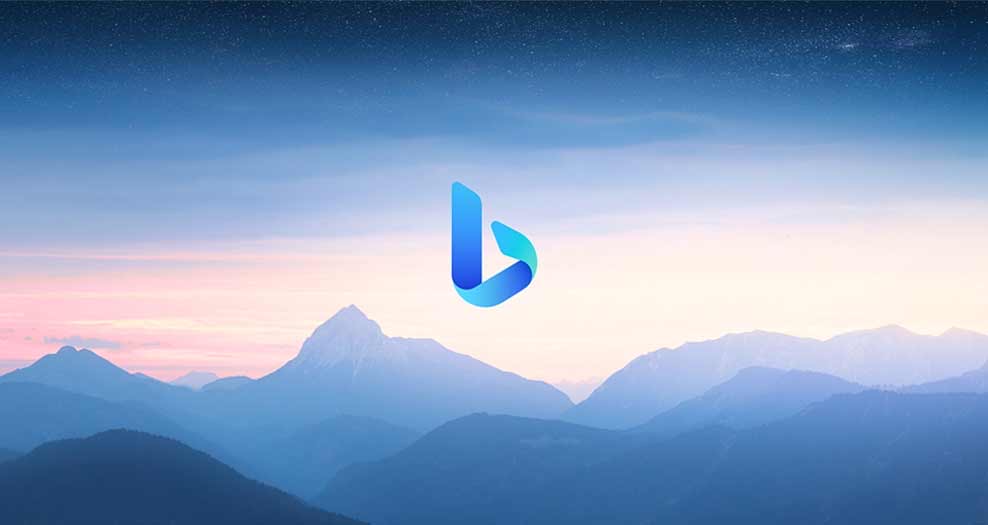
Bing Image Creatorは、自分だけのオリジナルの画像を作りたいときや、インスピレーションが欲しいときに便利なサービスなのです。
プロフィール画像の重要性とBing image creatorで作るメリット

プロフィール画像の重要性とは
プロフィール画像は、ブログやSNSで自分のアイデンティティを表現するために設定する画像ですね。
プロフィール画像があると、作者の人柄や性格が何となく伝わってきますよね。
プロフィール画像のメリットはこんな感じです。
– 作者の特徴や個性を伝えることができる。
– 読者に好感や親近感を抱かせることができる。
– 他のサイトのクリエーターと明確な区別ができる。
– イメージが良ければフォローワーにつながる。
もしプロフィール画像がなければこんな感じです。
– サイトの作者(自分自身)の個性がとんがらない。
– 読者に興味を持ってもらいづらい。
– 他のサイトとの区別が付けづらい。
-そのままでは読者やフォローワーが離れていく。
プロフィール画像で一番多いのはイラストですよね。でも、イラストをチャチャッと自分で上手に作れる人は少ないですよね。
自分もそうです。絵心がある人には憧れます。
そして、どんなプロフィール画像を使うかはそのサイトの方向性にだいぶ左右されますよね。
ビジネスネスサイトであれば、本人の近影や清潔感のあるさっぱりとしたイラストがいいですね。
プライベートのブログなら、自分の好きなキャラクターや風景写真などを使うのもいいですね。
プロフィール画像を選ぶポイントとして、
– そのブログの目的やターゲットを考えます。
– そのうえで、自分らしさや個性を考えます。
– 品質の良い画像を選びます。
– 肖像権や著作権などあるので既存のキャラクターはやめた方が良いです。
Bing image creatorで作るメリットとは
Bing image creatorでプロフィール画像を作るのはとても簡単なのでおすすめです。
– 日本語でのプロンプトに対応してくれるようになった。
– 自分だけのオリジナル画像にすることができる。
– 作ってダウウンロードや共有するのが簡単!
– いろいろ試せるのでインスピレーションが湧きます。
Bing image creatorでプロフィール画像を作る方法
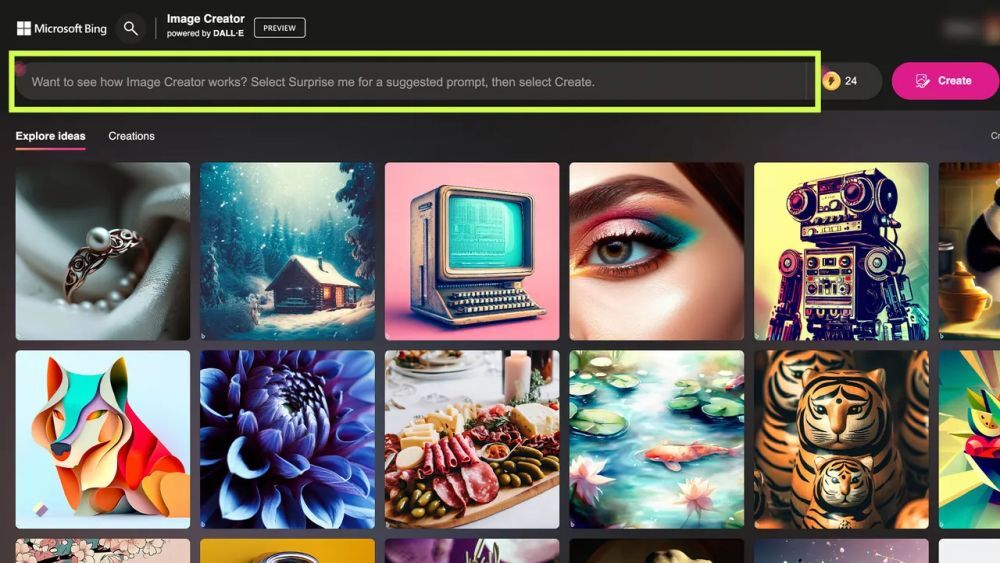
ここでは実際にBing image creatorでプロフィール画像を作る手順を解説します。
一番手っ取り早いのは、Microsoft Edgeを立ち上げて、連動させている人ならBingを起動する方法です。
チャットで、”より創造的に”を選択して「何でも聞いてください」のところに、「ピンクの髪の女性がハート型のサングラスをかけている画像」などのイメージの説明のプロンプトを直接打ち込んでしまいます。
するともはや、プロンプトに応じた4つの画像が表示されます。
その中から 気に入った画像を選んで、「ダウンロード」や「共有」をクリックします。これでプロフィール画像が完成です。
しかしながら実際のところ、一発で気に入った画像が生成されることは少ないです。
それならば、テキストフィールドに何度も事細かく指示を入れる必要があります。
ただどうも細かく指示を出せば理想に近づくというわけでもないのが難点です。なんか方向性が違うような気がしたら最初からやり直す方がいいみたいです。
以下に実際にやってみた過程を報告します。
今回のプロフィール画像の作成過程
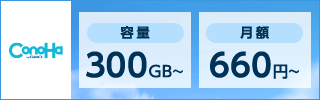
今回Bing image creatorでプロフィール画像を生成した過程を解説しますと・・・・。
(ハンフリー・ボガードが帽子をかぶっているイラストを手書き風で簡潔に凛々しく書いてください。)
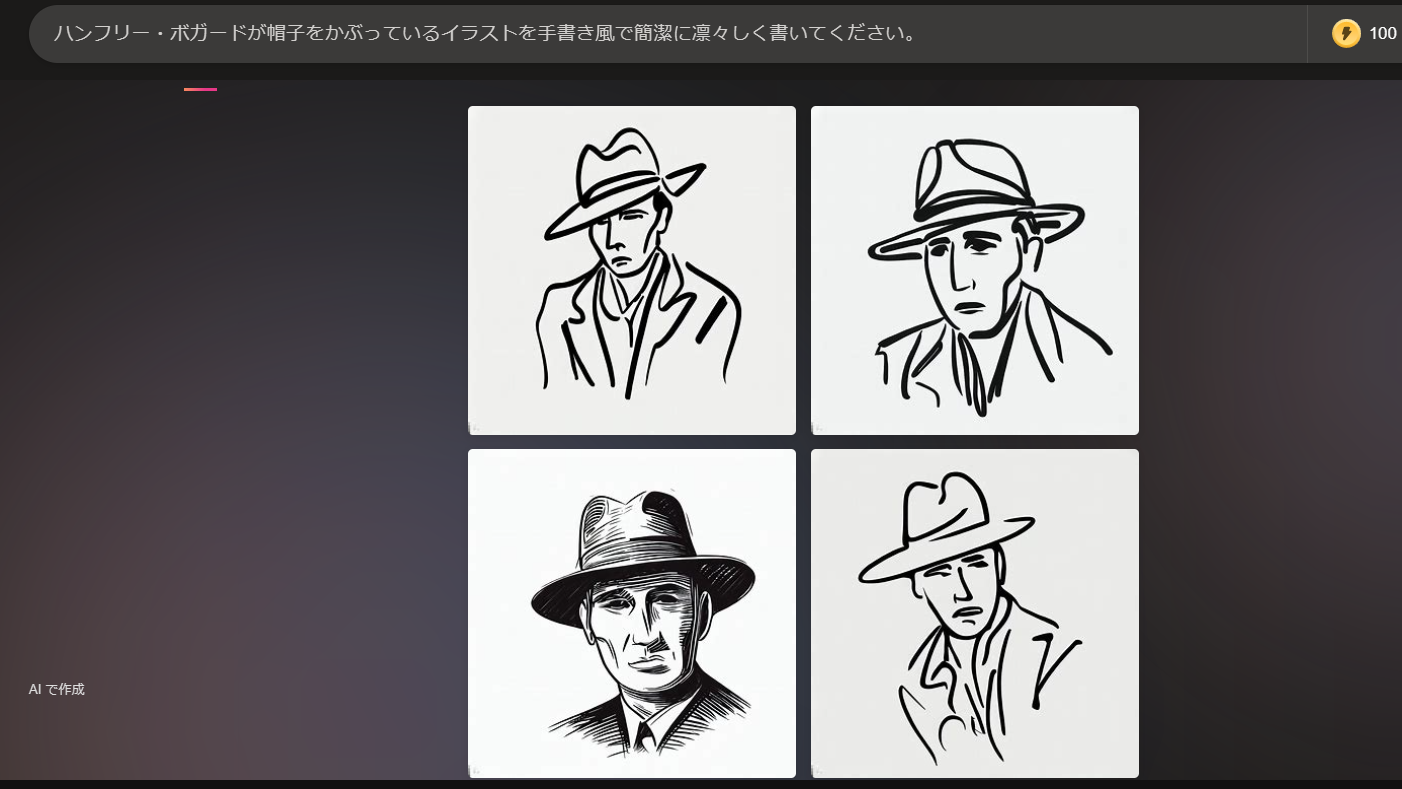
手書き風とは言いましたが、こんな簡単じゃ変でしょう。
(ハンフリー・ボガードが帽子をかぶっているイラストでブログのプロフィール画像に使えるようにしてください。)

どう見ても怖いでしょう(笑)読者いなくなります!
(ハンフリー・ボガードが帽子をかぶっているイラストでブログのプロフィール画像に使えるようにしてください。もう少しかわいく)

今度はかわいすぎるでしょー。(笑笑)そういう路線のサイトではないのだなー。
ハンフリー・ボガードが帽子をかぶっているイラストでブログのプロフィール画像に使えるようにしてください。もう少し中高年風で
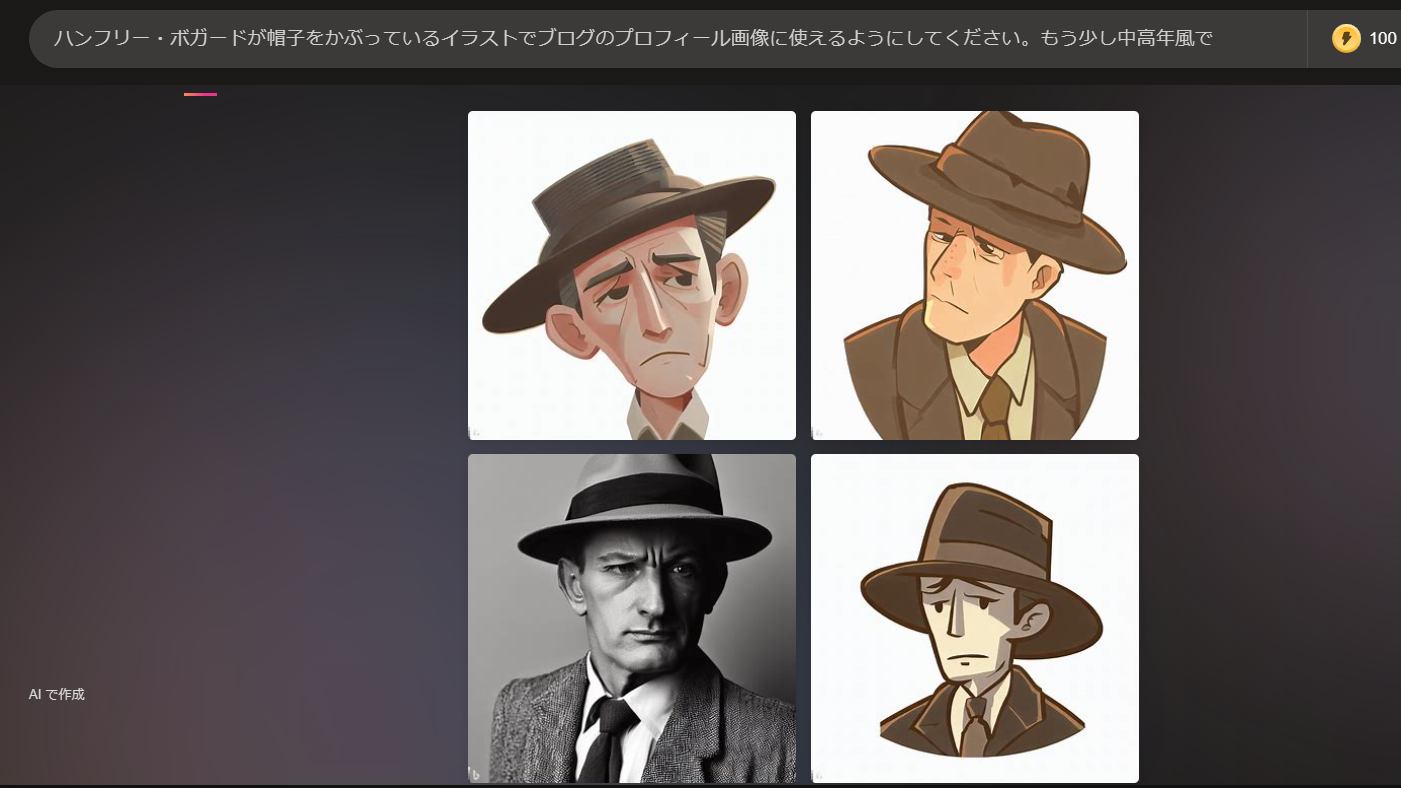
実は、他にもう2回ほど指示を出しています。全然意図と違う感じなので割愛します。
最終左上の絵がまずまず気にいったのでそれにしましたが、自分のイメージの100点ではありませんね。
イラストって個人のイメージですから、100%自分のイメージにするのはなかなか難しいですね。
まとめ
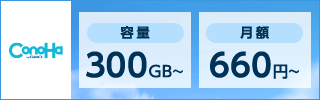
とは言え、無料で絵(イラスト)を描いてくれてそれを著作権を気にせずに使わせてもらえるなんて、なんて素晴らしいAIなんでしょう!
Bingと連動して使えるのも魅力です。回答のトーンの設定を“その他独創性”に設定しておくとそこで画像の生成に関する指示を出せばそのままBing image creatorに連動してくれるのでありがたいです。というよりなんて素晴らしい時代なんでしょう!
また、あのブロガー御用達のCanvaに、「Canva AI 」という画像生成機能が追加されています。
使い方はBing image creatorとあまり変わらず、生成される絵一度に4枚というところも同じです。
普段からCanvaを多用している方ならこちらもおすすめです!
そして、なんとこの投稿のアイキャッチ画像はCanva AIで画像生成したものを使用しています!
アイキャッチ画像はCanvaで作成するのが習慣なのでそちらで作成してしまいました(笑)
どちらもそおー変わりません。
ニュースはAIに関することで持ちきりですが、実際に活用している方はまだまだ少ないので早めに使い倒した方が勝ちですよ!
近未来志向の方にはこちらも読んで頂きたい! ↓↓



